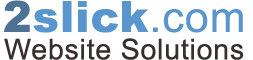PHPList Basic Instructions
How to send out a newsletter
- Login to your email list admin.
- http://www.mydomain.com/newsletters/admin
- Click the 'send a message' link.
- Fill in the 'Subject' field.
- Fill in the 'Message' field.
- Click the 'Save Changes' button.
- Click the 'Format' tab.
- Check the radio button 'HTML' for the 'Send As:' option.
- Select a template from the drop down. The default template I made for you called 'basic' should work fine.
- Click 'Save Changes' button.
- Click the 'Content' tab.
- Click the 'Send Test Message' button to send your email a sample of the newsletter. Your test emails will include a text version and an HTML version of the newsletter, but when you actually send the newsletter only the HTML version will be sent.
- Once you're happy with the newsletter based on how it looks in your email,click on the 'Lists' tab.
- Check the box for the list of users you want to send the newsletter to.
- Click 'Send Message to the Selected Mailing Lists'.
- Click the link 'process the message queue'
- DO NOT REFRESH THE BROWSERS UNTIL THE PROCESS IS FINISHED. It will take about 2-5 minutes.
How to add a user to a list manually
- Login to your email list admin.
- Click 'users'.
- Click 'add a user'.
- Input their name and email variables.
- To avoid sending a confirmation link email for this new user, input a the number 1 into the 'Is this user confirmed'.
- To set this new user's preference for emails to html email only, input the number 1 into the 'Send this user HTML emails'.
- Under 'Mailinglist Membership:' check the box of the mailing list you want to enter this user into.
- Click the 'Save Changes' button.
How to import a list of users into your mailing list
Please refer to the PHPList guide: http://docs.phplist.com/ImportUsersInfo
You can also contact 2slick.com to do this for you.