Developing for android using FlashCC and Air. In this tutorial I will go over how to publish your AS3 application for Android using AS3, Flashcc and an Android device for debugging.
Setup the Android device for debugging.
1. Turn on the Android device and select 'Settings'.
2. select 'Developer Options'.
3. Make sure 'USM debugging' is checked.
Open your app in Flash and publish it for Android
1. Download the Air for Android 'runtime' if you haven't already.
2. Open your game or app in FlashCC.
3. Click on 'File'.
4. Click on 'Publish Settings'.
5. set 'Target:' drop-down to 'Air # for Android'.
6. Click on the wrench icon next to the 'Target:' drop-down.
7. Set the file name in the 'Output file:' field.
8. Set the name of your app as it will display in the app store by setting the 'App name:' field.
9. Set the 'App ID:' field.
10. Set the 'Aspect ratio:'
11. Set the 'Render mode:' option to 'GPU' (graphics card) for faster processing.
12. Click on the 'Deployment' tab.
13. Click the 'Create..' button to create a new certificate if you don't already have one.
14. Fill out the fields and save the certificate to your app project folder.
15. Enter your certificate password in the 'password:' field.
16. Check 'Device release' option.
17. Select 'Google Android market' from the 'Get AIR runtime from:' drop-down option.
18. select the 'Icons' tab and upload your icons.
19. Click on the 'Permissions' tab and select any permissions needed. Select 'Internet' since we set this app up to download the AIR runtime from Google.
20. Click the 'Publish' button.
Options:
You can upload the published files to your Android device i.e. the APK file and the app will work on your Android device.
You can also connect your Android device to your USB and have Flash upload the app for you. To do this:
1. Click on 'File'.
2. Publish Settings'.
3. Click on the 'Deployment' tab.
4. Check 'Install application on the connected Android device'.
5. Check 'Launch application on the connected Android device'.
6. Click the 'Publish' button.
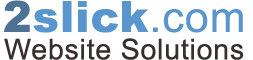
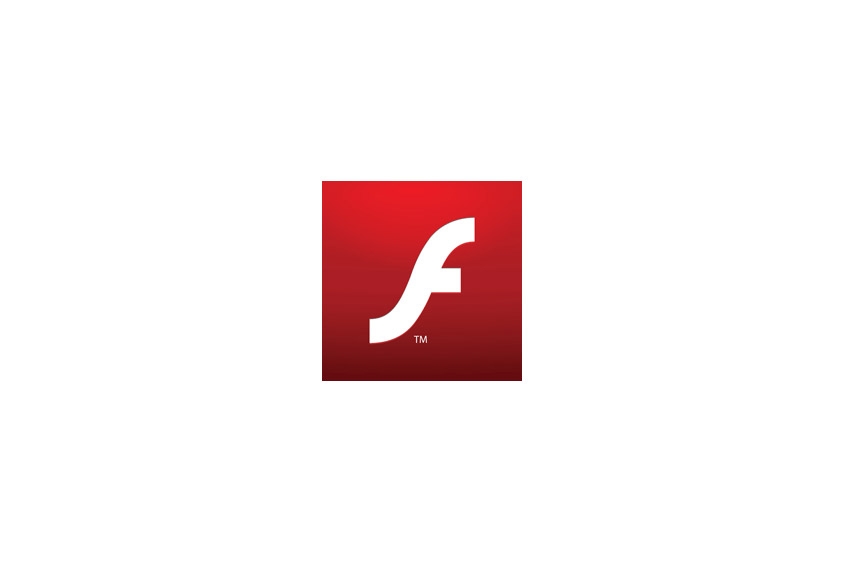


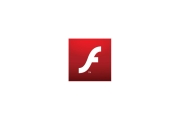
Before you post, please prove you are sentient.
Wait! The answer you gave wasn't the one we were looking for. Try another.
What do bees make?