 Congratulations on signing up with us.
Congratulations on signing up with us.
Step 1: Determine Your Needs
Getting started with your web hosting account is not complicated. The first step is determine what you need to do.
- Do you already have a web site (or more than one) or are you starting from scratch? If you're starting from scratch, go to step 2 below.
- Do you need to transfer your web site(s) from a previous host? If so, 2slick.com can help you with that. Simply fill out the form at:2slick.com/transfermysite.php. Once the transfer process is completed, proceed to step 2. 2slick.com will transfer the files for free within 30 days of signing up.
Step 2: Change Your DNS
In order to get your web site working, you must change your name servers. This is an easy, but necessary step you must follow to get started.
- t;font-family: Tahoma, Helvetica; text-align: left;">
- If you registered your domain name with 2slick.com during sign-up, we have taken care of this step for you.
- If you have registered your domain name with another company (e.g. GoDaddy, NameCheap, etc.), you must change your primary and secondary DNS records to ns333.websitewelcome.com & ns334.websitewelcome.com. Login in to you account with GoDaddy, NameCheap etc. and make the changes manually, or contact them and request the changes.
Once your DNS changes have been made, it takes roughly 24-48 hours for your web site to start resolving to HostGator's servers. If it takes longer than two days for your web site to start working, please contact our support team.
Step 3: Uploading Your Web Site
You can begin uploading to your account now by using an FTP Client or cPanel's File Manager.
- If you are using an FTP client, put in your site's IP address under the "FTP address" field. Use the username and password sent to you in your welcome email. FTP always runs on Port 21.
- Once your FTP is connected, go into the "public_html" folder and begin uploading your site. To replace the default place holder page, you must upload an index.html in all lowercase lettering or delete the page and replace it with your own index page.
- Please note that by default, you do not have an email address setup with 2slick.com. You will need to configure this yourself in cPanel (see link below) or request us to do it for you.
Step 4: Note These Useful Links
"Before propagation" as it is defined below is the point between when you sign up and when the changes to your name servers take effect (usually about 24 hours after you change your name servers).
- "After propagation" is once your site is up and running normally.
- During propagation, you should use the "Before propagation" format.
| Place: | Before Propagation: | After Propagation: |
| cPanel | http://12.23.345.67/cpanel | http://yourdomain.com/cpanel |
| Webmail | http://12.23.345.67/webmail | http://yourdomain.com/webmail |
| Web Site | http://12.23.345.67/~username/ | http://yourdomain.com |
Step 5: Get Help
2slick.com is here 9:00am - 5:00pm in case you ever have any questions. Our team of customer service representatives, server administrators, and sales professionals staff our Houston, Texas office at all times.
When to use chat support:
Chat is a great method to use if you're looking for quick answers to simple questions and problems. Our chat technicians are more than happy to help you troubleshoot and understand issues relating to email, your control panel, FTP, etc. They can also help you with many sales and billing questions and explain most HostGator policies and procedures.
When to use ticket support:
If you feel your issue is more complicated and more technical than an average question, we suggest that you email our support team at support@2slick.com.
Immediately after you email our support team, you will receive an email confirming we have received your email and that the issue has been placed in our support queue. If you do not receive this email, we did not receive your support ticket.
Our best administrators work in our ticket system all the time. It is the best place to go to get your complicated issues resolved in a timely manner.
We do have suggestions for using our ticket system, though:
- Only submit one ticket per issue. If you submit multiple tickets for the same issue, it actually slows down the support process.
- Always be sure to include your primary domain name, username, and as much detail as possible. If a login or URL is needed to duplicate the problem, please include that as well. The more detail you provide to our administrators, the faster they can resolve your issue.
Phone support:
Just like in chats, our phone support representatives can address most of your basic issues and concerns. The most complicated issues will require a support ticket to be submitted.
Step 6: Manage Your Billing
You will be billed automatically for your web hosting on the appropriate date after your purchase was completed (i.e. if you pay monthly, you will be billed monthly on the day of the month that you signed up). Please ensure that you have an updated credit card or PayPal subscription on file. If your bill is not paid in a timely manner, your service may be interrupted.
If you wish to cancel, update information/credit cards, or anything else related to billing, please login to the Client Area.
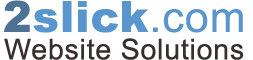
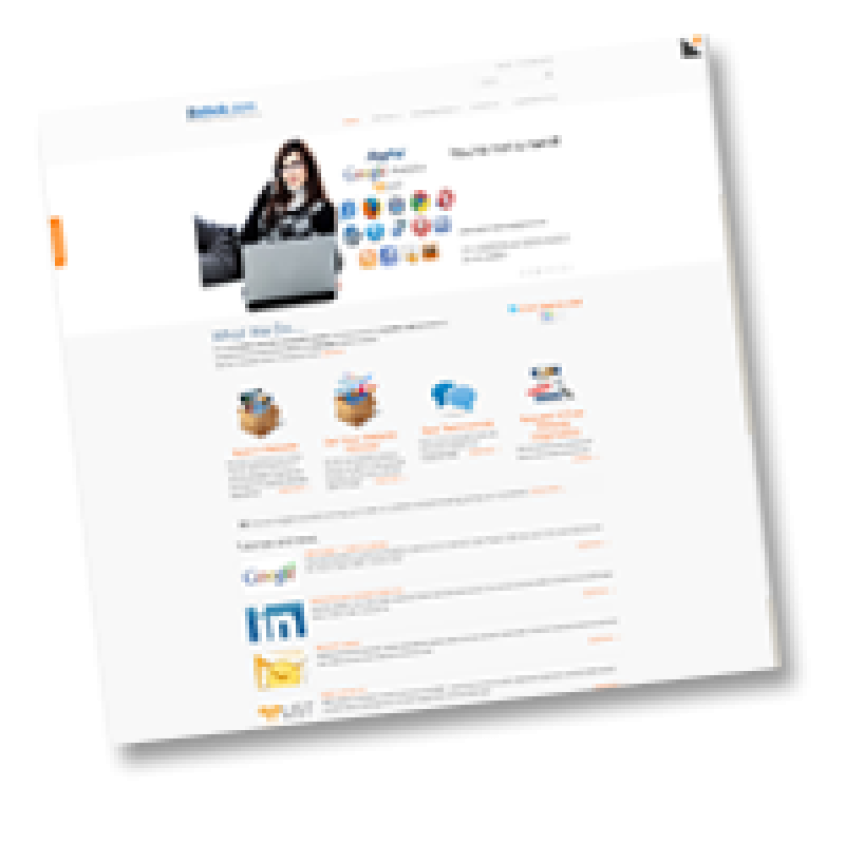
Before you post, please prove you are sentient.
Wait! The answer you gave wasn't the one we were looking for. Try another.
What color is the sky on a sunny day?