Mac Mail Setup
- Open up Mail.app and press Command+Comma to invoke the Preferences window.
- Switch to the "Accounts" pane and press the + button in the lower-left corner.
- Under "Account Information", fill out the following information:
- Account Type: POP or IMAP (what is the difference?)
- Email Address: email-name@your-domain-name.com
- Incoming Mail Server: mail.your-domain-name.com
- Username: email-name@your-domain-name.com
- Password: your email password
- Note that POP uses port 110 and IMAP uses port 143
- Select "Add Server..." from the Outgoing Mail Server (SMTP) pop-up menu. Here are the details for it:
- Outgoing Mail Server: mail.your-domain-name.com
- Server port: 26
- Use Secure Sockets Layer (SSL): NO
- Authentication: password
- User Name: email-name@your-domain-name.com
- Password: your email password
- Dismiss the window by pressing "OK."
- Back in the "Accounts" pane, switch to the "Advanced" tab and do not check the box marked "Use SSL" towards the bottom.
What is the imap path prefix?
The correct code is INBOX (all caps).
Removing an Email account
Exchange, IMAP, and MobileMe accounts store their mailboxes and messages on the server; deleting these account types in Mail will not permanently delete messages from the server. However, if you are not completely certain that your account is one of those types, be sure to copy the mailboxes and messages you want to keep into an On My Mac mailbox, or save individual messages manually by selecting them and choosing Save As from the File menu.
Apple's Basic Troubleshooting Guide
Apple's Email Configuration Guide (see Removing an email account)
We recommend MacMail users perform a local backup before proceeding to remove entire email settings.
Troubleshooting
Too many connections, 500 errors? Here is a fix.
Thunderbird is normally the route I suggest, however the main problem with Mac Mail I've seen is with the IDLE setting, basically this leaves the connection to the server open to check for new messages as soon as they arrive rather than trying to connect every say 5 minutes or so.
NOTE: Before this fix will work, you may need to kill your hanging processes. You can simply ask HostGator to kill all of your current processes.
This lin
k describes the setting and how to change it in Mac Mail:http://email.about.com/od/macosxmail..._imap_idle.htm
And I'll copy the relevant parts here:
To have emails appear instantly in IMAP accounts in Mac OS X Mail:
- Select Mail | Preferences... from the menu.
- Choose Accounts.
- Select the desired IMAP account.
- Go to the Advanced tab.
- Make sure Use IDLE command if the server supports it.
- You can additionally uncheck Include when automatically checking for new mail. Keep in mind that Mac OS X Mail receives instant updates only for the open folder, though.
While this may be the desired affect, to get your emails instantly, Mac Mail leaves one connection open for each IMAP folder, that is, INBOX, OUTBOX, TRASH, and any custom folders you may have.
My simple sug
gestion: Turn off the IDLE function and set it to check every 5 minutes or longer, and monitor your connections.
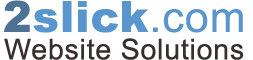




Before you post, please prove you are sentient.
Wait! The answer you gave wasn't the one we were looking for. Try another.
What is 5 * 7?