I'm using Mozilla Thunderbird email application version 11.0.1 for this example.
To add a new email account or additional email accounts to your Mozilla Thunderbird email application, follow the directions below.
- Open the Mozilla Thunderbird email application. If you're opening Thunderbird for the first time and creating your first email account, skip to step 5.
- Click on 'Tools'.
- Click on 'Account Actions...'.

- Click on Account Actions', then click 'Add Mail Account...'.
- Enter your information as follows:
Your Name
Enter your first and last name.E-mail Address
Enter your e-mail address.User Name
Enter your e-mail address, againPassword
Enter the password you set up for your e-mail account.Incoming Mail Server (POP3)
Enter mail.yoursite.com for your incoming mail server.Outgoing Mail Server (SMTP)
Enter mail.yoursite.com for your incoming mail server.
Note: Use the default port numbers, but if you're having problems sending emails after your account is setup, recreate your email account, but set the Outgoing Mail Server to port to 26. - Click the 'Continue' button.
- Click the 'Manual Config' button and adjust your settings if necessary.
- Check the IMAP option if you want your messages and files stored on the server. Check the POP3 option if you want your messages and files stored on your computer.
- Click the 'Re-test' button.
- Click the 'Create Account' button.
- Enter in an email signature ihttp://2slick.com/web/wp-content/uploads/2011/06/logo3.pngf you like. Here's a sample signature code smippet:
Javascript | copy code | ? 1 2 <img src="http://2slick.com/web/wp-content/uploads/2011/06/logo3.png" alt="" />
- Click the 'OK' button.
Note: It is common for Thunderbird to have server verification issues where there shouldn't be a problem. If this is the case, you may have to click the ~'accept' button for any server security exception warnings.
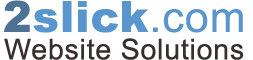

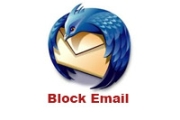

Before you post, please prove you are sentient.
Wait! The answer you gave wasn't the one we were looking for. Try another.
what is 5 plus 7?