If you've tried to copy a PNG image from the web to use in Photoshop, you may have noticed the annoying black background that appears. This is because Photoshop isn't recognizing the PNG transparency layer. I've read many tutorials about using Alpha channels or chancing the 'color mode', but these methods don't remove the border completely. In this tutorial I will show you a simple way to try to remove the black border from your PNG image using Adobe Photoshop CS6.
Removing the black border from your PNG image using Photoshop
- Copy or import your PNG image from the web into Photoshop. in this example I'm using a Google+ icon. Notice the black corners that should be transparent.
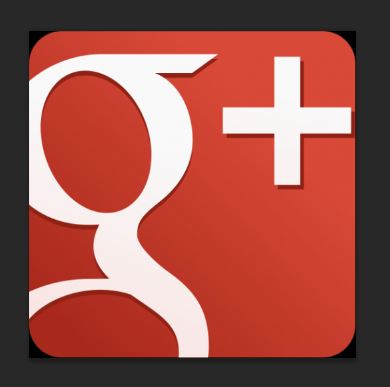
- Select the wand tool
 and make sure the options that appear 'Anti-alias', 'Contiguous' and 'Sample All Layers' aren't checked. Set the 'Tolerance' to about 11.
and make sure the options that appear 'Anti-alias', 'Contiguous' and 'Sample All Layers' aren't checked. Set the 'Tolerance' to about 11. - Click on the black color of one of the corners. Notice how all of the black border is selected.
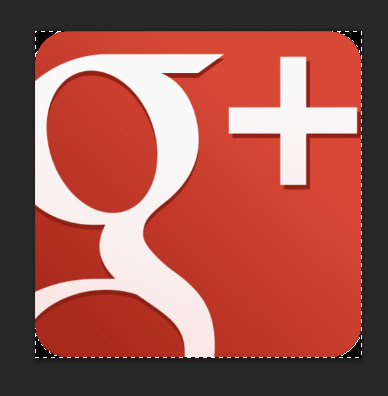
- Click the 'Delete' key.
- Set the layer labeled 'Background' to invisible and resave the image as a PNG to your computer.
Note: If there is still some black border remaining on the PNG, repeat the steps above, but increase the 'Tolerance' number.
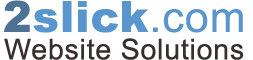
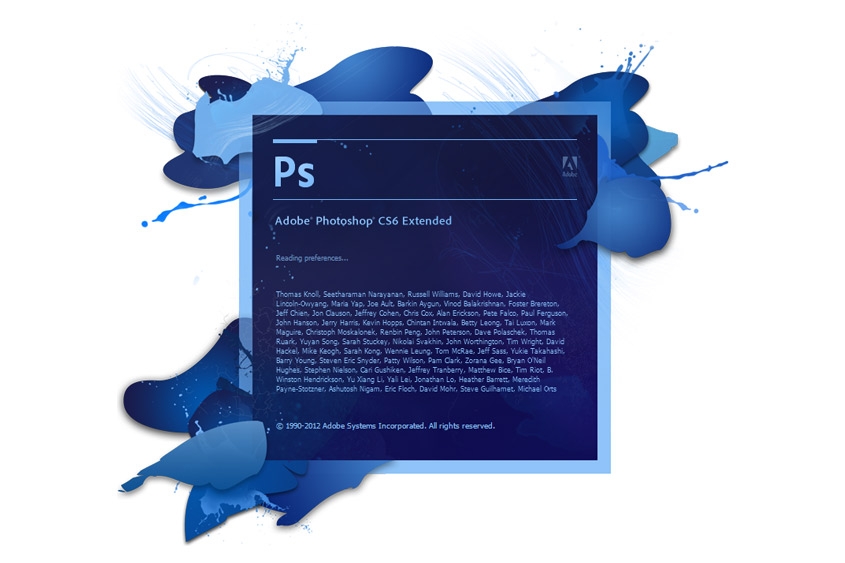


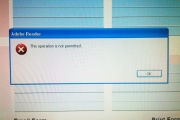
Before you post, please prove you are sentient.
Wait! The answer you gave wasn't the one we were looking for. Try another.
What is the outer covering of a tree?