In this tutorial I will show you how to create a contact page on your Google Sites website. You will need a Google Sites account and a Google Docs account to complete this tutorial.
How to create a contact page
- First we're going to create a contact form using Google Docs, so log into your Google Docs account: http://google.com/docs.
- Click the 'CREATE' button.
- Select 'Form'.
- Enter in 'Contact Form' in the field Titled 'Untitled form'.
- In the 'Question Title' field type 'What is your name?'.
- In the 'Help Test' field type 'Enter your first and last name."
- Set the 'Question Type' to 'Text'.
- Check the box next to 'Make this a required question.'
- Click the 'Done' button.
- Mouse hover over the 'Sample Question 2' field and click the 'pencil' edit icon button.
- In the 'Question Title' field enter 'What is your email address'.
- In the 'Help Text' field enter 'Enter you email address'.
- Set the 'Question type' to 'Text'.
- Check the box next to 'Make this a required question'.
- Click the 'Done' button.
- Click the 'Add item' button at the top of the screen.
- Select 'Paragraph text'.
- In the 'Question Title' field enter 'What is your message?'.
- In the 'Help Text' field enter 'Enter your message here'.
- Set the 'Questions type' to 'Paragraph text'.
- Check the box next to 'Make this a required question'.
- Click the 'Done' button.
- Click 'More actions' at the top of the screen.
- Click 'Edit confirmation'.
- Replace the default text in the field with 'Thank you for contacting us, we will respond shortly.'.
- Click the 'Save' button.
- Click the 'See responses' button.
- Click 'Spreadsheet'. When someone sends their information, it will be saved to this spreadsheet so keep that in mind.
- Click on 'Tools'.
- Click on 'Notification rules'.
- Check the box 'A user submits a form'.
- Check the box 'Email - right away'.
- Click the 'Save' button.
- Click the 'Done' button.
- Click on 'Form'.
- Click on 'Edit form'.
- In the popup window click the 'More actions' button.
- Click 'Embed'.
- Copy the code snippet and close the popup windows.
Creating the contact page on Google Sites: - Click the 'New page' icon button.
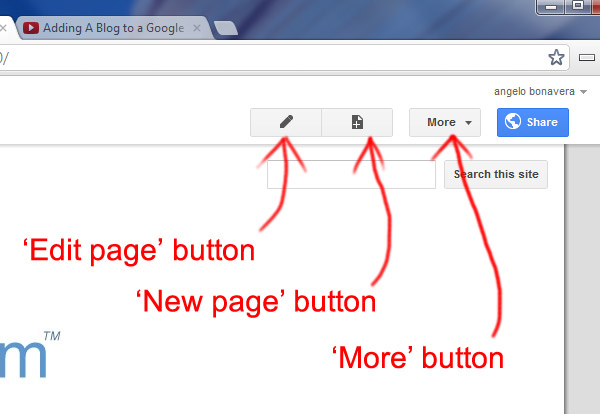
- Enter 'Contact' in the 'Name your page:' field.
- Click the 'Create' button.
- Click the small '<HTML>' button at the top of the screen.
- Paste the contact form code snippet into the field.
- Click the 'Update' button.
- Click the 'Save' button at the top of the screen.
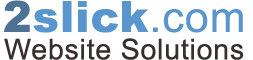


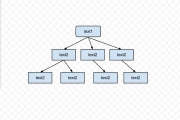

Before you post, please prove you are sentient.
Wait! The answer you gave wasn't the one we were looking for. Try another.
What is that thing with fingers at the end of your arm (one word)?