In this tutorial I will show you how to restore your website using the backup file you created earlier using cPanel's 'Backup Wizard'.
Unzip restore file from Backup Wizard
When you created your backup file using Backup Wizard, you should have gotten a zip file. You first need to unzip this file into their 3 possible separate component
- To unzip your file right mouse click on it and select 'Extract All...'.
- Click the 'Extract' button.
- You should have optionally more than one zipped file labeled ~home, ~email and ~Mysql. Your website may be made up of only one of three of the 3 optional competent. Upload each component separately by clicking on their corresponding button in the 'Backup Wizard' cPanel program.
- Home Directory→
- MySQL Databases→
- Email Forwarder and Filters→
Restore website using cPanel
- Log into your cPanel account. If you're a 2slick.com customer, the login for your cPanel is mywebsite.com/cpanel.
- In you're cPanel, click on the 'Backup Wizard' icon under the 'Files' section.

- Click the 'Restore→' button.
- Click the 'Full Backup→' button.
- Select 'Home Directory' for the Backup Destination:' drop-down menu.
- Check the box next to the email address field and enter your email address.
- Click the 'Generate Backup' button.
- Backup wizard will send you an email when the backup is complete at which point you can download the backup onto your computer via ftp from the 'Home' directory.
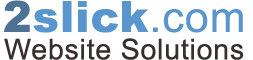





Before you post, please prove you are sentient.
Wait! The answer you gave wasn't the one we were looking for. Try another.
Earth orbits the ...